Learn Python
Learn Data Structure & Algorithm
Learn Numpy
Learn Pandas
Learn Matplotlib
Learn Seaborn
Learn Statistics
Learn Math
Learn MATLAB
Learn Machine learning
Learn Github
Learn OpenCV
Learn Deep Learning
Learn MySQL
Learn MongoDB
Learn Web scraping
Learn Excel
Power BI Introduction
Power BI Home tab
Power BI Insert tab
Power BI View tab
Power BI Graph_chart
Power query interface
Power query text functions
Power query number functions
Power query date functions
Some important topics
M functions
Grouping
Learn Tableau
Learn Docker
Learn Hadoop
Some important things of power query like filling, transpose, unpivot, data types, replace error and values, keep or remove rows, add, remove columns, etc.
How to perform Fill up and Fill down?
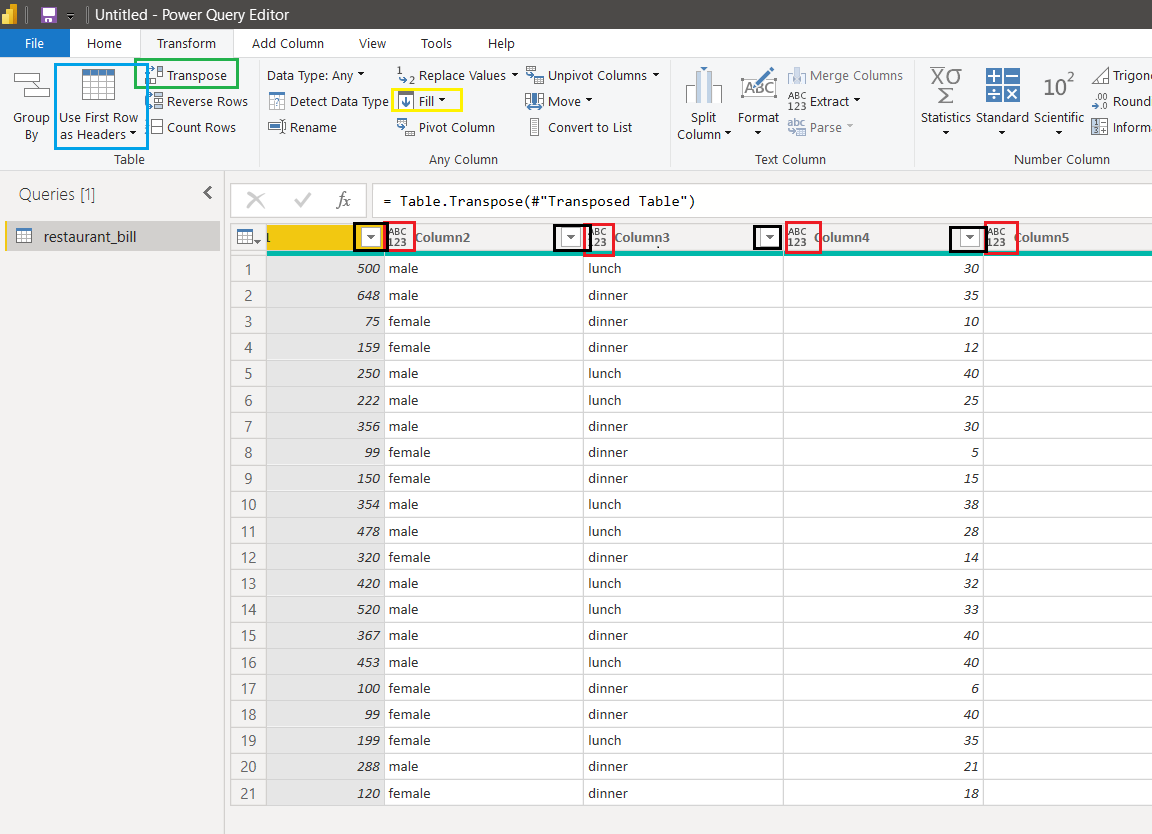
Fill up or fill down is used to fill the missing values of a column according to the upper cell value or the
lower cell value.
First, go to the add column tab then select the column, and then go to the fill option(yellow marked area).
There you will see two options fill up and fill down. According to you need click on the option.
How to perform transpose?
To perform transpose just go to transform tab and click on transpose option present in green marked area.
How to make first row as header or header as first row?
To perform just go to the blue marked area and select the option according to your need. There you will get two options. If you want to make the header as the first row then click on the use header as first row option. If you want to make the first row as a header then click on use first row as header option.
How to perform unpivot?
To perform unpivot in power bi select those columns which you want to unpivot. Then do right click and there you will get an option named unpivot columns. Click on that option.
How to change data types?
In power bi the data type of a column is set automatically. On the left side of each column name you will see the data type of that column(red marked). Now if you want to change the data type then click on the red marked area. After clicking a dialog box will be displayed. In this dialog box you will get all the available data types of power bi. To change the data type of a column just click on that data type option which you want.
How to perform sorting?
First, select a column. On the left side of the column name, you will see a drop-down option(black marked). Click on that option. There you will see options for sort ascending, sort descending. Click on the option according to your need. Now if you want to clear the sort then there you will see another option named clear sort. Click on that option.
How to filter the data?
First, select a column. On the left side of the column name, you will see a drop-down option(black marked). Click on that option. There you will see a search option. Write the value according to which you want to perform the filter but the values must be present in the selected column. Below the search option, in the selected column all unique values will be displayed. Besides the values, you will see a check box. You can also do check or uncheck to filter the data.
How to rename column?
To rename at first select the column then do double click on the selected column name. Now type the new name of the column and press enter.
How to remove column?
If you want to remove single column then select the column and if you want to remove multiple columns then
select those columns. Then put the cursor on any selected column name and do right click. After doing right
click a dialog box will open.
In the dialog box you will see options like:
1. Remove columns: click to remove the selected columns.
2. Remove other columns: click to remove other columns except selected columns.
How to remove rows?
In side home tab you will see an option named remove rows. Go to that option.
In the drop down of remove rows you will see options like:
1. Remove top rows: If you want to remove some rows from the top then click on this option. After
clicking a dialog box will open. there you have to pass the number that how many rows you want to remove from
the top.
2. Remove bottom rows: If you want to remove some rows from the bottom then click on this option. After
clicking a dialog box will open. there you have pass the number that how many rows you want to remove from the
bottom.
Remove duplicates:If you want to remove rows which are duplicates then click on this row. Duplicate
means all the values are same of multiple rows.
Remove blank rows:If your data contain rows which doesn't contain any value in any cell then that is
blank row. To remove that type of rows use this option.
Remove errors:If a row contain error value in any cell and if you want to remove that type of row, then
select this option.
How to replace values?
Select the column which column value you want to replace.Then put the cursor on selected column name and do
right click. After doing right click a dialog box will open.
In the dialog box you will see options like:
1. Replace values: Now click on this option. After clicking a dialog box will open. There you have to
give two inputs.
First input is value to find. Here write that value which you want to replace. Second input is replace with.
Here write that value which you want to replace with the selected value. Now click on ok.
2. Replace errors: Suppose you have errors in the selected column and you want to replace the error
value with another value. In this case click on this option. After clicking a new dialog box will open. In the
dialog box pass the value which you want to replace with error value.