Learn Python
Learn Data Structure & Algorithm
Learn Numpy
Learn Pandas
Learn Matplotlib
Learn Seaborn
Learn Statistics
Learn Math
Learn MATLAB
Learn Machine learning
Learn Github
Learn OpenCV
Learn Deep Learning
Learn MySQL
Learn MongoDB
Learn Web scraping
Learn Excel
Power BI Introduction
Power BI Home tab
Power BI Insert tab
Power BI View tab
Power BI Graph_chart
Power query interface
Power query text functions
Power query number functions
Power query date functions
Some important topics
M functions
Grouping
Learn Tableau
Learn Docker
Learn Hadoop
Everything about power bi power query text functions
How to merge columns?
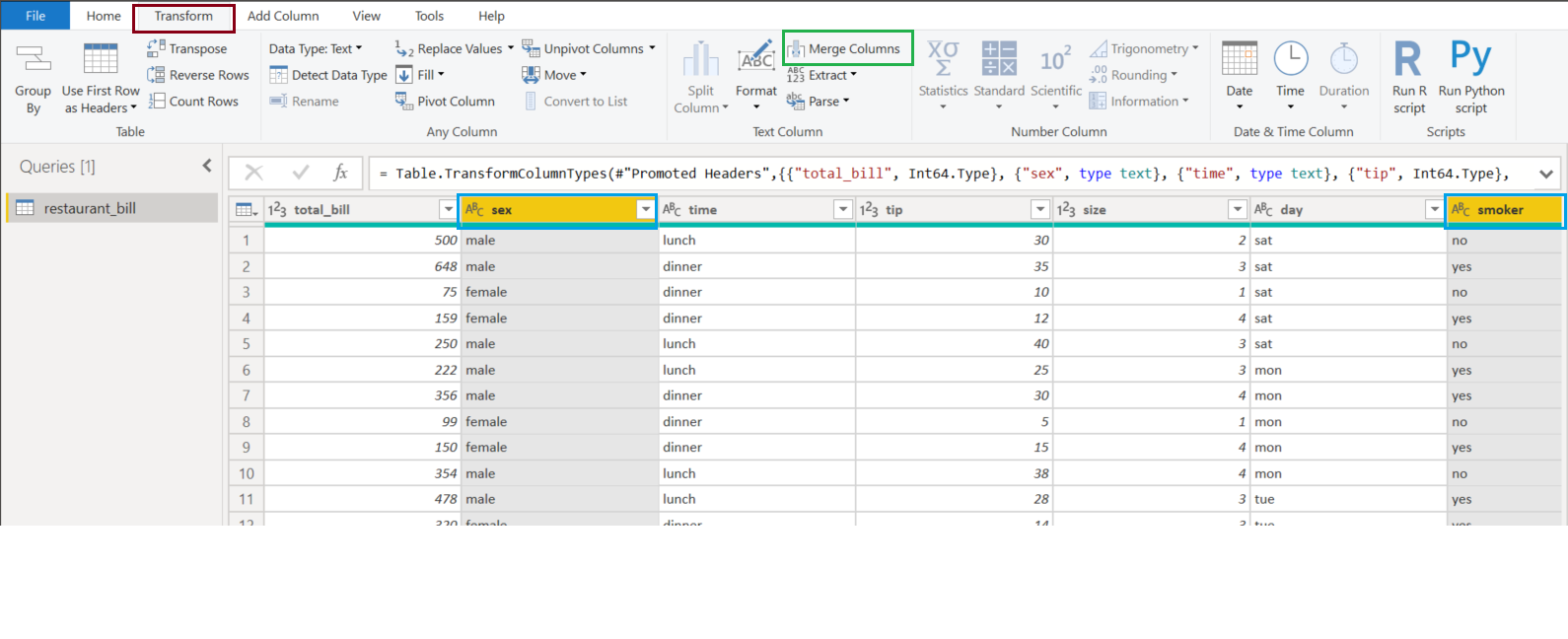
At first select the columns which you want to merge. In this example we are merging sex and smoker column(blue marked in the image). Now go to transform tab(brown marked in the image). Now click on merge column option. After this a dialog box will open.
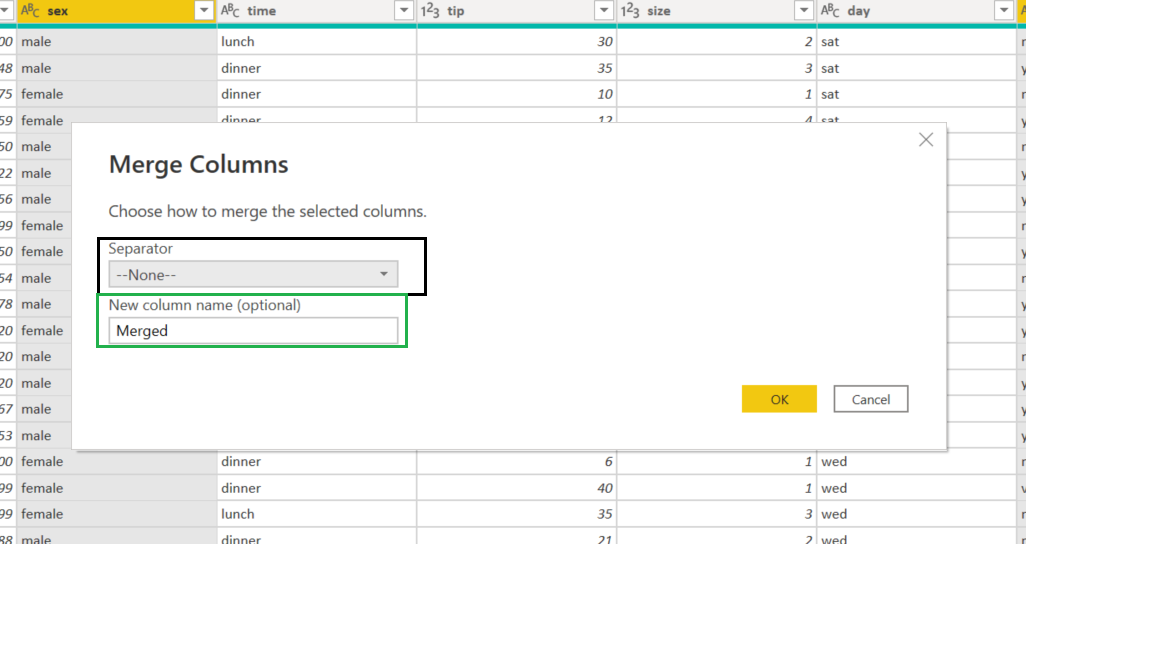
Now here select a separator if you want( black marked in the image) and also can give a name to the new merged column(green marked in the image). After doing this click on ok. Then go to the home tab and in the top left corner of the home tab, you will see an option named close and apply. Click on that. By doing this you are applying the changes.
How to split column?
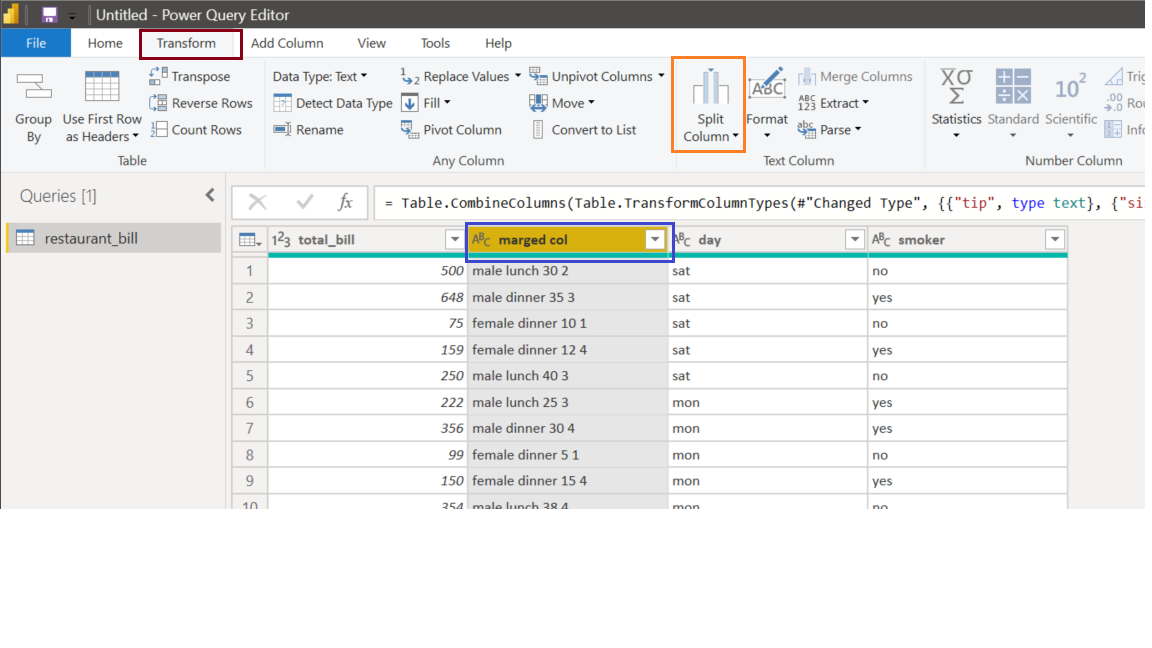
At first select the column(blue marked) then go to the transform tab(brown marked) and then click on split(yellow marked). Now when you click on the split option you see a drop-down menu where you get options like by delimiter, by number of character, by position ,etc.According to your need select one. For example if you want to separate using delimiter then click on that. In this example we will use delimiter option. So after selecting on by delimiter option a dialog box will open.
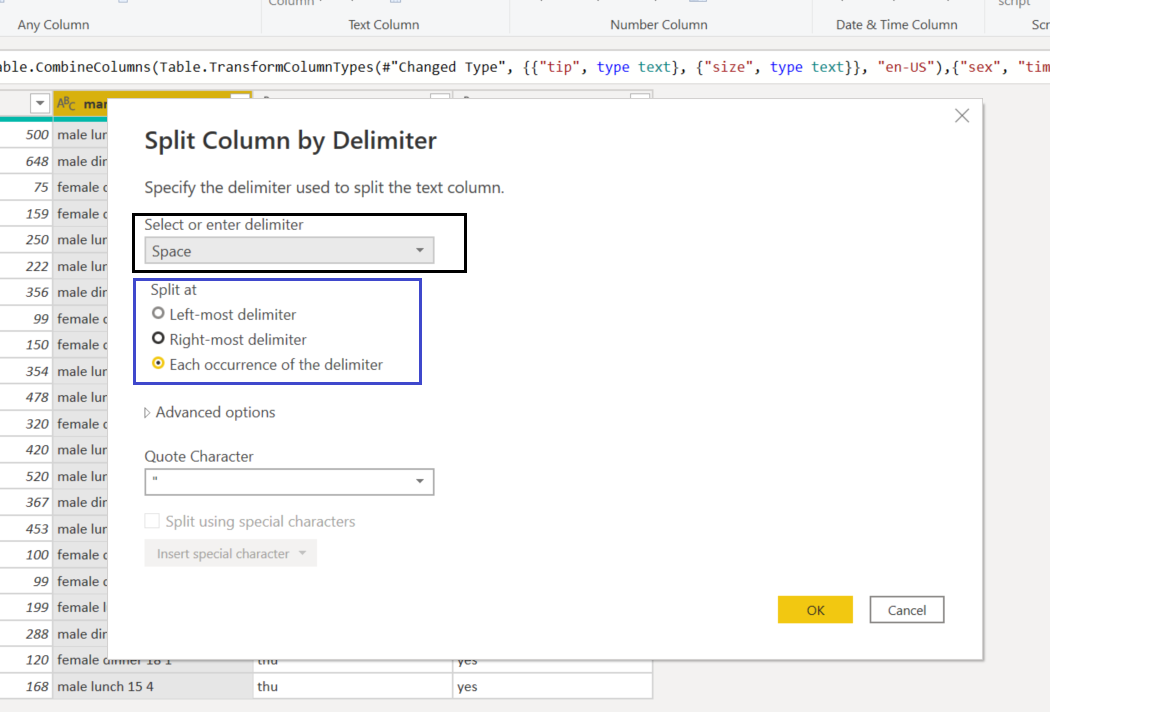
Here you will see options like select delimiter(black marked) and split at(blue marked). Select the options according to your need and click on ok. Then go the home tab and in the top left corner of the home tab you will see an option named close and apply. Click on that. By doing this you are applying the changes.
How to extract text from a column using left, right and middle function?

First, select the column(blue marked) then go to the transform tab(brown marked) and click on the extract
option(yellow marked).
In the extract drop-down, you will see options like first character, last character, range , etc options.
Select one according to your need. In this example, I will select a range. After selecting a dialog box will
open there we have to put the starting index number and the number of characters that you want to extract.
After this click on ok. Then go to the home tab and in the top left corner of the home tab, you will see an
option named close and apply. Click on that. By doing this you are applying the changes.
How to change characters into upper case, lower case, proper case, add prefix and suffix, trim and clean?
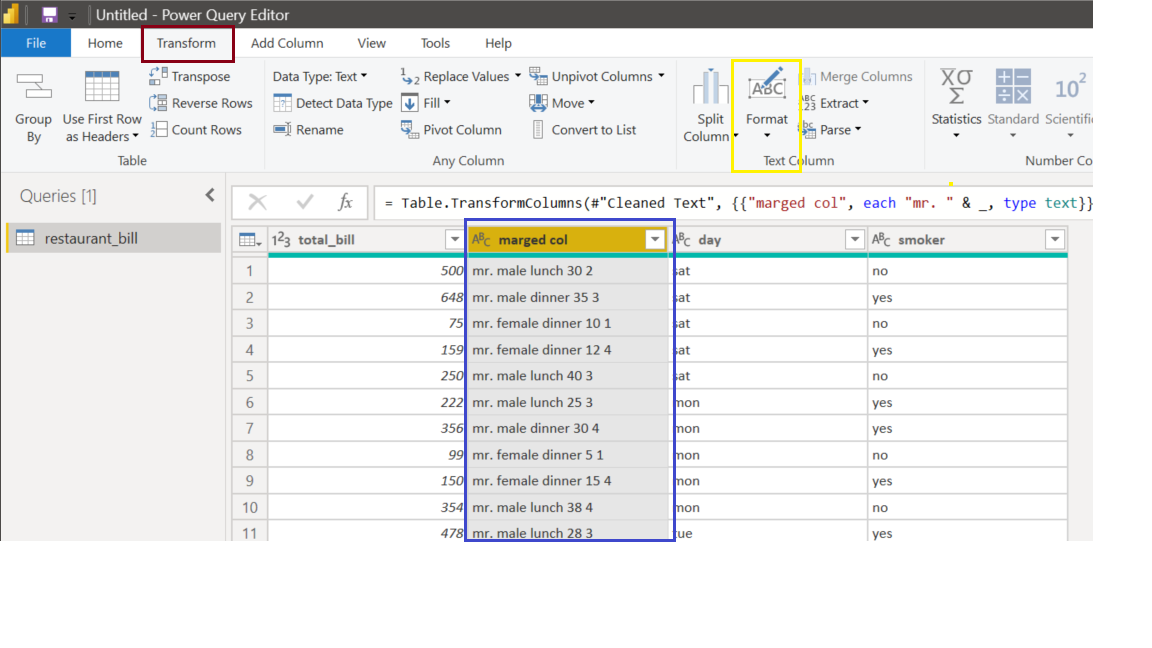
First select the column(blue marked) then go to transform tab(brown marked) then go to format option(yellow marked). In the format option drop-down menu you will see options like uppercase, lowercase, capitalize each word, trim, clean , add suffix and add prefix. Select options according to your need. After clicking you will get the changes. To add suffix or prefix click on the option and after clicking a dialog box will open. In the dialog box write your suffix or prefix and click on ok. To remove the extra spaces use clean option. After the work go the home tab and in the top left corner of the home tab you will see an option named close and apply. Click on that. By doing this you are applying the changes.